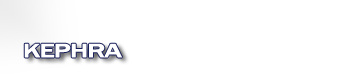Navigation Guide
This list contains the position and purpose of all important parts of the user interface. Most of this will sound familiar, because we try to keep close to established standards, but sometimes it makes sense to do it differently. Please do also notice, that many things that are described here are only default settings and can changed by you immediately.Main Menu : Is located topmost in the main window and gives you an overview about almost every available feature. It is thematically structured with submenus (and even sometimes with subsubmenus when not avoidable), so it should help to explore the abilities of the programm or find the keyboard shortcut or icon of a specific command. While a menu item is highlighted a short help text is also displayed in the status bar. Thats often enough to learn the usage of the app. The most used commands are to be found rearranged in the tool bars, status bar and context menus, for a faster access. Change them (or the main menu) if you like by opening the files in the menu "Config > User Interface".
Toolbar : Is located below the main menu and contains only the icons of the most popular functions. That should enable fast mouse based usage. If you want to know more about a function in a toolbar, stay with the cursor above it to see the commands name or look into the status bar for the short help.
Tabbar : Lays again below the main toolbar and shows the names of all currently opened files in separated tabs. Its main purpose is to select the document you want to switch to with a single click or helping you to navigate there with keys. Inside a tab can also show up 3 special character, which indicate that this file {$} is an active configuration file (saving will apply it immediately), {*} the files current state is not saved and {#} the file can't be altered, because the system don't allow you to do so (can be turned off manually). In the tabbar can also appear 2 icons. One leftmost (open a new doc) and one rightmost (close this doc). A click with the middle mouse button on the tabbar perfoms a user specified function (close this per default).
Context Menus : Do open with a right click above a certain widget and offer only function that stay in context to the function of that widget. Like toolbars, they are a way to provide shortcuts for often used menu item, except on tabbar where the context menu shows all opened files with their full path. Above searchbar it allows to change search options, and above most statusbar cell to change their displayed document property. Only above the editor (edit panel) are 2 context menus. One more general, when no text is selected and a second with actions to perform with the selected text.
Statusbar: Is located at the bottom line of the main window. It provides informations abot the current status and feedback from user commands. Most cells change their value on left click.
Notepad : Is a resizable panel that opens and closes on the right border of the main window and contains a parallel, very simple editor, where you can leave some text, that will be preserved in a file.
Output Panel : Also a resizable panel, that opens above the statusbar. There is nothing to edit, just to copy. Its just a space, where a command or a process like a an interpreter can leave his feedback.
© 2012 Kephra Project